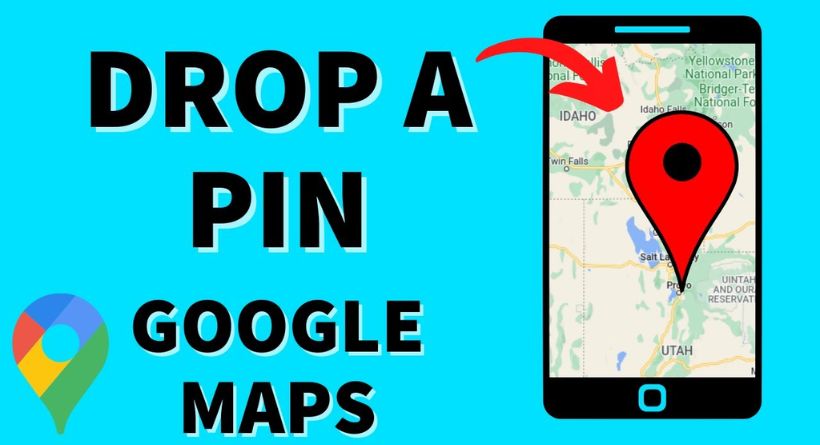You may bookmark a place using the useful Google Maps feature known as pins. If a place doesn’t have an address or if the address is wrong, you can drop a pin to indicate it. Your saved pins will make it easier for you to find these places later on, and you can also share them with your friends to set up a meeting place.
You’ll find dropping the pin, a simple and effective option available in Google Maps, to be helpful. Here, we’ll demonstrate how to use this technique on a computer or a mobile device.
Dropping pins in Google Maps on mobile
With Google Maps’ most recent update, dropping a pin from the search box has become simpler and now happens automatically whether you want it to or not. If you are looking for a specific address, it is assumed that you want a pin dropped there. Thus, expect a pin to be dropped there immediately when you use the search box to discover an address. If you want to use the map interface in place of the search box to find a location, you must still press and hold.
Step 1:
On your iPhone or Android smartphone, launch the Google Maps app.
Step 2:
Use the search box at the top of the screen to look for an address, or use the map’s zoom feature to move the cursor to the desired spot.
Step 3:
To drop a pin, press and hold the screen. All that is required is a little touch.
Step 4:
To receive instructions there, simply tap the pin. You can then share or save them.
Step 5:
Just pinch out to release a pin, which causes a box with the words “Dropped Pin or the Particular Position” at the top and an X on the right side to appear. The pin is removed by tapping that X.
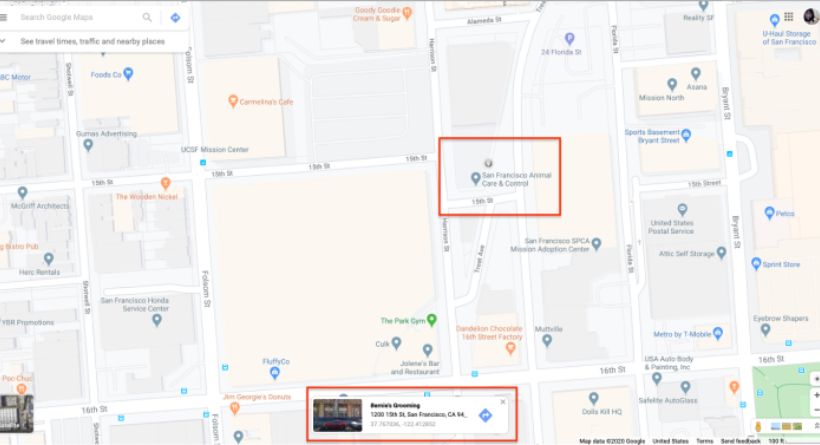
How to Drop a Pin on the Google Maps Android App
For an Android handset to drop a pin on Google Maps:
- Launch the Google Maps application.
- Either look up the address or navigate the map until you locate the desired destination.
- To drop a pin, tap the screen for a long time.
- The location or address will appear at the bottom of the display.
- For sharing, saving, labeling, or getting instructions, tap on the location.
You may also like reading about search google or type a url
How to Drop a Pin on the Google Maps iOS App
The procedure for dropping a pin in Google Maps on iOS and Android is essentially the same.
- Launch the Google Maps application.
- Look for an address on the search bar or simply browse the map until you locate the best spot for the pin.
- Long-press the screen at the desired spot to drop the pin.
- The location’s coordinates or address will appear at the bottom of the display.
- To view additional information, obtain directions, add labels, etc., tap the place.
Dropping pins in Google Maps on a computer
Step 1:
Get the Google Maps website’s address.
Step 2:
Use the search bar in the upper left corner of the screen to look up an address, or use the map’s zoom feature to move the cursor to the desired area. A pin is automatically dropped by the search bar where you last searched. Nothing further needs to be done.
Step 3:
To drop the pin, left-click the desired location. If there is already a marker there, you might need to zoom in or click a little to either side of the desired spot. At the bottom right of the screen, a little grey pin and an information box will display.
Step 4:
You may click anywhere in the info box to bring up additional details about the area you’ve chosen or press the navigation symbol to receive directions to the dropped pin.
Step 5:
You have the option to save the pin to Your Favorites, Wish to Go, Starred Places, or a New List by clicking Save on the further information screen. Under Your Locations in the top menu, you may view saved pins.
Also Read: ‘Wordle’ today, October 24: Answer, hints, and help for word of the day (#492)
Dropping multiple pins by creating a map on desktop
You may store each pin in the Your Locations file if you wish to view them all at once. Nevertheless, keep in mind that Google Maps only allows you to view one pinned place per map, so you cannot see all of your pins on a single map. You’ll need to create your map if you want to publish all of your pins on one.
Making your map enables you to view the individual points more clearly and demonstrates their geographic relationships. When you want to calculate the distance and connection between each of your favofavoritened locations, this is extremely useful. Here, we’ve included some straightforward instructions to help you make your own Google Maps.
Step 1:
Get the Google Maps website’s address.
Step 2:
You don’t need to be connected to your Google account to leave individual pins, as we’d like to point out. Nevertheless, too save the pins, you must be logged in. When you wish to make a Google map, you must also sign in to your profile.
Step 3:
On your screen, click the menu button in the upper left corner.
Step 4:
Following that, select Map, Your Locations, and Create Map.
That will open a new window with your freshlycustomizedd Google map in it.
Step 5:
To give your map an appropriate name and include a brief description, click Untitled Map. Aftercompletingd, be sure you click Save before leaving.
Step 6:
By touching the marker symbol, a specific position may be recorded (this is located right beneath the search bar). You may easily use the search box and put in your desired location to find it, or you can press a specific region to add a marker for this precise site.
Step 7:
On the icon bar below the description of your first destination, select the Add Directions symbol. It can appear on the screen’s top next to the first marker. When you have finished, two fields—A and B—will be visible in the bottom left corner of the page. From this point, you can rapidly do a location search and keep adding new locations using the side menu. Your map will instantly link to the sites, as you can see.
Step 8:
The previous step was your last one if you simply intended to use this map for personal use. There is no need to take any further action. On the other side, you must choose the symbol in the top left corner if you wish to share your map with someone else. You’ll be able to preview your map after doing this before sharing it.
How to Make the Most of a Dropped Pin
Let’s now have a look at some of the options available to you once you’ve dropped the pin and are satisfied with its placement.
Depending on whether you’re using a desktop operating system or a mobile one, the precise possibilities change significantly. We’ll examine each feature one at a time.
How to remove the pin
Just click the x in the search area to make that pin vanish if you want to.
Today, no matter where you are, you can always locate your friends or be discovered by them.