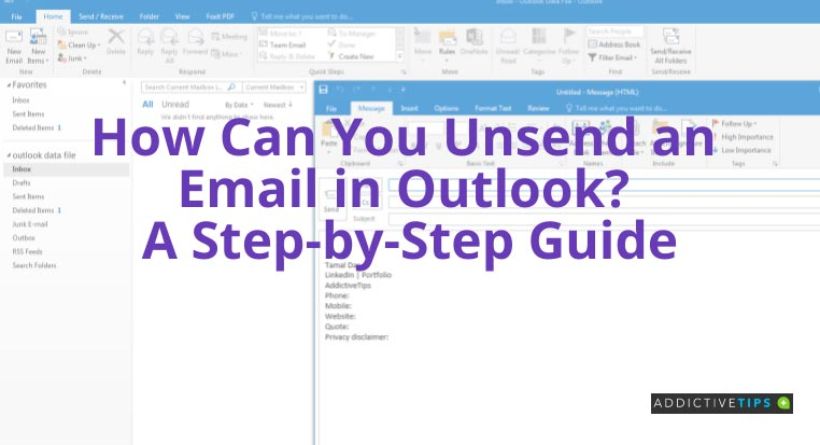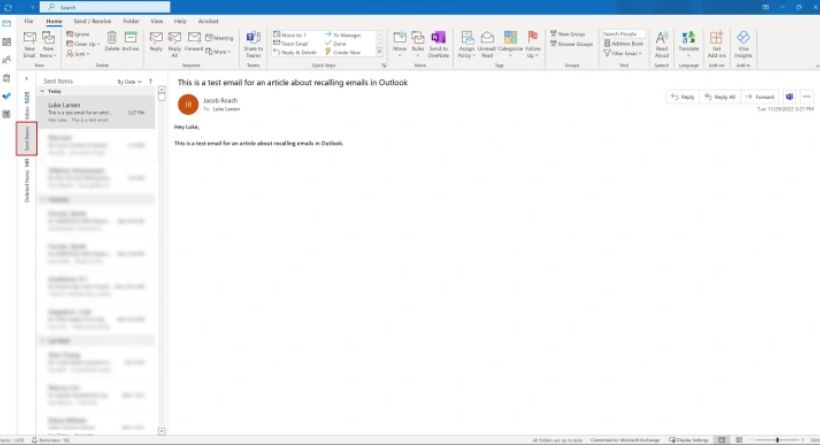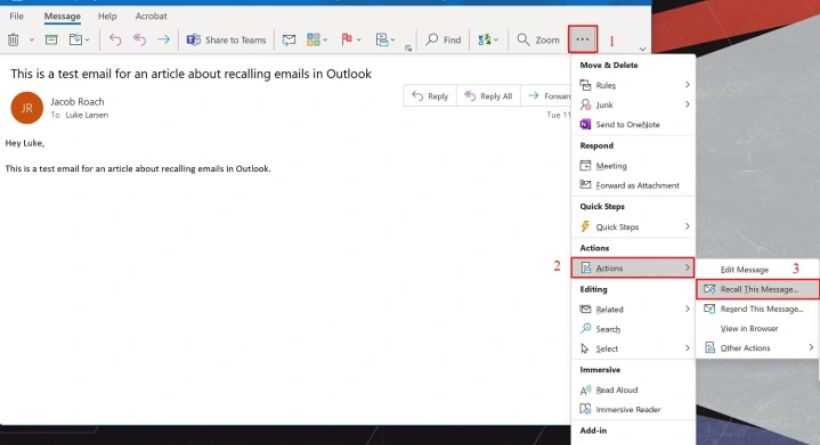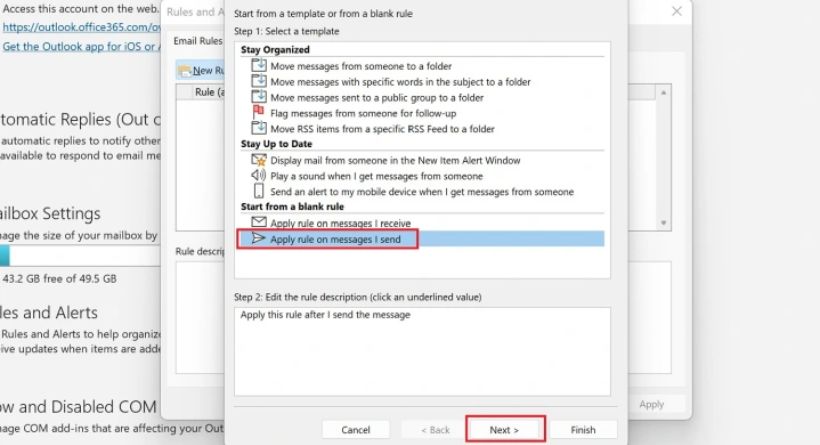Outlook makes it simple to recall an email (or message, as the program refers to them). A beneficial feature of the desktop software allows you to recall and even replace a message that you didn’t want to send or that you would like to rephrase again. We’re here to assist you to learn how to remember an email in Outlook because it’s simple but not always intuitive.
Recalling a message is only possible in the desktop client of Outlook; it is not possible in the web-based version. Also, they are only functional if both you and the recipient have Microsoft Exchange or Microsoft 365 accounts that belong to the same company. For recipient email addresses from outside of the sender’s organization, Outlook recalling messages won’t function.
ALso Read: The best 4K laptops for 2023
How to recall an email in Outlook
Recalling emails requires the desktop Outlook client, which isn’t too bad because it’s one of the greatest email applications you can download.
Open the client in the most recent version, then choose Home to begin.
Step 1:
To view your sent emails, choose Sent items from the menu on the left.
Step 2:
Double-click the Outlook message you wish to remember once you’ve located it. This will launch a new window with the email open.
Step 3:
On the email window, make sure the Message tab is chosen. Remember this message can be chosen by selecting the Three dots on the toolbar’s right side, then hovering over Actions.
Step 4:
Choose Move from the toolbar, then pick Actions and Remember this message if you don’t see the three dots.
Step 5:
Your screen displays a pop-up window. Delete Unread Copies of This Message or Delete Unread Copies and Replace them With a New Message are your two alternatives here. You can also choose to have Outlook send you a notification if the operation is successful or unsuccessful. To proceed, select your choice(s) and press the OK button. Well done if you deleted the message! Continue if you want to replace it.
Step 6:
Outlook opens a second panel for you to edit the message if you decide to generate a replacement. Outlook recalls your last email as you start a new one and shows a notification (if you selected that option). Whenever you’re done editing the message, simply click the Send button.
Note:
Your old email doesn’t precisely vanish if you send a recall message. The recipient might need to open the recall message first for the original communication to vanish. This is why you should use a word like “urgent” or anything comparable in the title of the recall message so that it is opened before the offending email. For a more thorough explanation, read on. Also, according to Microsoft, in some circumstances, the receiver might be informed when recalled messages are removed from their inbox. Thus, keep in mind that even if a receiver can’t see an inflammatory or poorly written email that was sent to them, they may still be aware of it.
How to Delay Sending Messages
An erroneous email sent might have negative effects and could be embarrassing.
While Outlook’s recall tool may come in handy in an emergency, you can reduce tension by setting an email to send later or delaying the sending of messages. This provides you the opportunity to catch mistakes or edit the information before your email is delivered to the recipient.
What Does it Mean When you Recall an Email?
Recalling an email indicates that you are acting proactively to prevent its delivery to its intended recipients. Remembering an email provides you the opportunity to stop a crucial or private communication from reaching the incorrect people, or you may simply fix a mistake before it’s too late. Depending on the email service provider, this procedure differs. As a result, the process for remembering an email in Outlook and Gmail may differ.
Requirements for Recalling a Sent Email in Outlook
To retrieve a sent email in Outlook, both you and your recipient must have Microsoft 365 or Exchange email accounts with the same company.
As a result, you can’t remember sending any emails to Gmail, Yahoo, or other email applications. Recalling an email is not a capability of Outlook on the Web.
It is impossible to recall messages that are Azure Information Protection-protected. You should also know that you are unable to retrieve messages that your receivers have already opened.
What to do if you can’t recall an email in Outlook
You can’t retrieve it if the recipient has already opened your message in Outlook. Outlook may be configured to allow you more time to think about a message before you send it, though.
Your emails can be delayed in Outlook so they don’t transmit right away. You might want to start delaying or even scheduling your emails in Outlook if you frequently respond to emails, frequently send sensitive information back and forth, or simply make mistakes. If you adhere to these straightforward procedures, you may quickly set this up for all of your Outlook emails:
Step 1:
In Outlook’s upper-left corner, click File.
Step 2:
Choose Manage Rules & Alerts once you have scrolled down a bit.
Step 3:
On your screen, the Rules and Alerts window will appear. Choose the New Rule option from this point on.
Step 4:
There will be another pop-up window. Click Apply Rule on Messages I Sent to continue. This is listed after Start From a Blank Rule, as you will see. Click the Next button to proceed.
Step 5:
The other items on the requirements list are unimportant; simply click Next to proceed. A confirmation screen will then show up. To confirm, click Yes.
Step 6:
Decide on Defer Delivery. by selecting several minutes. Several links should be selected. You’ll be asked to select your chosen duration on a pop-up screen that will display. Click the OK button after entering the desired number (the maximum is 120 minutes). After completing all of the stuff, click Next.
Step 7:
Choose the appropriate exception options if you have any. Next, proceed by clicking the Next button.
Step 8:
Name your rule, and if the Turn On This Rule checkbox is there, choose it. Click the Finish button to finish.
FAQs about recalling Outlook messages
Why doesn’t recalling emails in Outlook always work?
Recalling an email in Outlook isn’t always as straightforward as it might seem. Today’s internet speeds mean that mistaken email is likely ready to sit in someone’s inbox, which causes several problems (unless you reside in a dead zone). The process of trying to remember a message will be complicated by a few different aspects.
Can you recall an email after an hour?
An email can always be retrieved after one hour. Outlook’s recall feature works as long as the recipient hasn’t opened the email yet. The recall will be useless once the email is opened, thus it is important to move quickly.
Does the recipient know if an email is recalled in Outlook?
No, the receiver won’t be aware that an email was recalled as long as the original message is never opened. Simply put, they’ll see the second email you send in place of the first.
Recalling opened messages in Outlook:
You are unable to retrieve your original email if the receiver opens it. The first recall message is kept in the recipient’s Outlook mailbox, but they can still receive and view the second one. One motivation to move swiftly is because of that.
Redirects to other folders:
Your recall will be unsuccessful if your first mail triggered a filter and Office redirected it to a particular folder. Only emails that are still in your inbox are affected by the recall option. The first message won’t disappear if it waits somewhere else.
Redirects to other folders:
The recall is unsuccessful if someone reads your mail that was hiding in a public folder.
Other email clients:
With messages in Outlook, the recall feature is functional. For instance, the recall won’t work if you send an email to a Gmail user.
The first step to becoming an Outlook power user is remembering emails. We have a list of seven features in Outlook that you probably weren’t aware of if you want to delve deeper. Also, we offer three suggestions for keeping your Outlook inbox organized, including the automatic delivery of emails to particular folders.
There are still methods the recipient can use to access your message, so recalling Outlook emails isn’t always reliable. But, if you act quickly, you can still remember an Outlook email before it causes any damage.