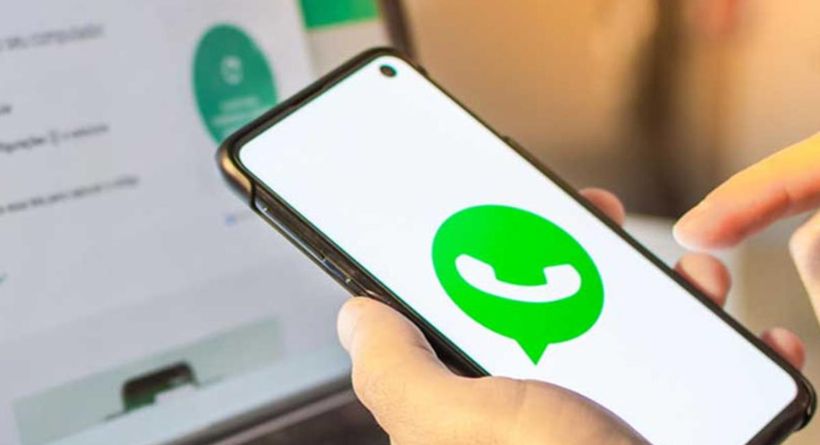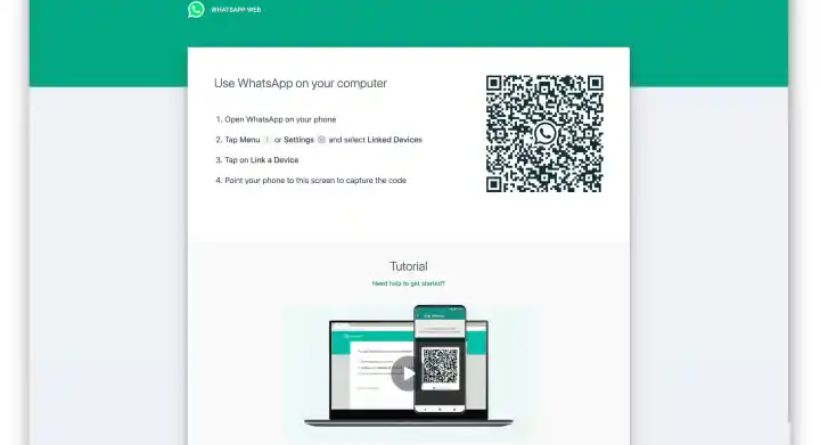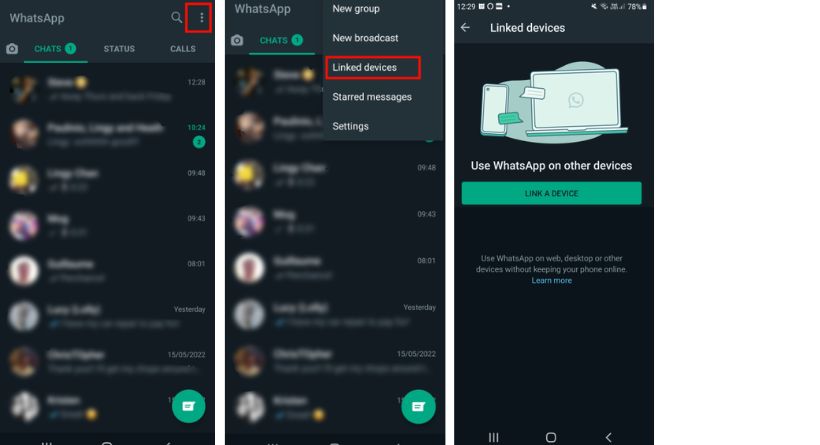One of the most widely used global online communication platforms on the world is WhatsApp Web, a messaging service owned by Facebook. The video/voice calling and chat application WhatsApp Messenger is available for iOS and Android devices as WhatsApp Online. There are two types of desktop WhatsApp: a browser-based version and a system program that can be downloaded for Mac and Windows.
Being extensions of your mobile WhatsApp account, WhatsApp Online, and WhatsApp Desktop allows you to access chats on any device, regardless of where the discussion started. All messages are synchronized between your phone and PC. Here, we’ll explain how to operate the WhatsApp browser extension.
With iOS 15 and iOS 16, the procedure and user interface are the same. The Android 13 interface is identical to that of the previous iteration.
ALso Read: Heardle today, October 18: Answer, hints, and help for song of the day (Tuesday)
How to use WhatsApp Web on an iPhone
Launch WhatsApp Web in Chrome, Firefox, Opera, Safari, or Edge to use it from your iPhone. Next, use the WhatsApp mobile app on your phone to scan the QR code on the computer. When you log out of WhatsApp on your computer or phone, WhatsApp Web instantly starts up in the browser and continues to function.
Step 1:
Open the browser on your PC and go to https://web.whatsapp.com.
Step 2:
Get WhatsApp going on your iPhone.
Step 3:
Go to Settings > Connected Devices on the iPhone.
Step 4:
To link a device, click the button. In WhatsApp, the camera view will appear.
Step 5:
To pair it, hold your phone up to the QR code on your screen. The moment you enter into WhatsApp and see your current list of chats, the WhatsApp website in your browser should refresh.
How to use WhatsApp Web for Android
These are the steps to take after visiting the WhatsApp website on your computer for Android phones:
Step 1:
Launch WhatsApp on your Android device, then tap the three dots in the Chat pane’s top right corner.
Step 2:
Next click Connect a device under Linked devices.
Step 3:
To pair it, hold your phone up to the computer’s QR code.
Step 4:
The web version of the app is now connected to your smartphone account.
Step 5:
From there, you may use the desktop browser on your PC to send and receive messages.
How to access WhatsApp Web or the desktop app
On a PC or Mac, there are two methods to access your WhatsApp account:
Use the web app.
Open a web browser and go to web.whatsapp.com.
Use the desktop app.
On your Mac or Windows computer, download the WhatsApp desktop application from the WhatsApp download website.
How to set up and use WhatsApp Web or the desktop app
- You should be able to see a QR code on your computer once you’ve browsed the website or downloaded and run the desktop application.
- Launch WhatsApp on your smartphone.
- Choose Settings. Settings are located in the bottom right corner of the screen for iPhones, but on Android, you must first hit the three horizontal dots in the top right corner of the screen before selecting Settings from the drop-down menu.
- Tap the QR code symbol that is next to your account name.
- Prepare to scan the QR code on the display. Tap Scan at the bottom of the page on an iPhone; press the Scan Code tab at the top of the screen on an Android device.
- Focus the camera of your phone on the WhatsApp QR code on your computer.
- You will see the Device Login Detected pop-up if this is your first-time using WhatsApp on a computer. After selecting Continue, select Connect a Device.
See our guide to the well-known messaging software WhatsApp for a breakdown of all the numerous ways to use it.
How WhatsApp Web differs from the mobile app
Once you’ve connected your computer and mobile app, the web app or desktop app should display your WhatsApp Chats page. Your actions on either the PC or the mobile app will be reflected and maintained in sync on the other device. You’ll see new messages in bold and get a computer notice as they arrive. To respond from your computer, simply click any discussion.
On the PC, WhatsApp also provides the following features:
- To edit your profile information, including your display name and About message, click your account icon.
- To manage your interactions with a user, click any of their contact icons. For instance, you may mute notifications, make an audio or video call, ban or report the user, and erase the conversation.
- Moreover, you can read highlighted messages and start a new chat, including a new group chat, at the top of the window.
Using WhatsApp Online or the desktop app has several important benefits. To copy and paste information into chat conversations, you can have WhatsApp open on the screen alongside other windows if that makes it simpler to text. And by simply opening them in other WhatsApp Web browser windows, you may effortlessly log into several WhatsApp accounts at once.
Nevertheless, keep in mind that you will always need your phone to sign in to WhatsApp on a computer – WhatsApp Online cannot be used without your mobile app.
WhatsApp Web features
You may check your WhatsApp chat history right on the website after scanning the QR code. You may begin a conversation with a contact by clicking on their name on the left-hand side of the screen to view your chat history if you saved it.
Three icons are included on the web page’s top-left: Status, New Chat, and Menu, which provide a variety of nested choices. The Status option displays all status updates made by your contacts, and you may reply in the reply box at the bottom of the window. The contacts list on the left side of the screen is displayed when you click New chat. At this point, you may start a conversation or a new group.
You may start a new group, edit your personal information, browse through old chats, read starred messages, alter notification and chat background settings, or log out using the three-dot menu.
Sending messages
The WhatsApp Web interface is just as user-friendly as the mobile app.
Step 1:
Click the New chat icon or an existing conversation to start a new one, then choose the contact you want to communicate with from your desktop. If the previous talks were preserved, you may view them here. If not, you can view the message bar at the bottom.
Step 2:
To start a conversation, use the Type a message button.
Step 3:
After you’re finished, you may either click the Send icon or the Enter key on your keyboard to send your message.
Step 4:
Simply click the paper clip Attach symbol at the bottom of the current conversation to attach files from your desktop and send them like you would any other message if you want to add documents, photographs, or audio.
Install WhatsApp on your system
Users of WhatsApp also have the option of downloading the app’s desktop client for Windows or Mac directly from the website.
Step 1:
After you download the app (which is effectively simply a copy of the web-based software), follow the installer’s prompts for instructions. When you drag the icon into your Applications folder on a Mac, WhatsApp will open.
Step 2:
When you launch it, both the web app and the web browser version will prompt you to scan a QR code. Keep in mind that unless you actively sign out of WhatsApp, you remain logged in.
Step 3:
Choose Log out from all devices from the WhatsApp menu on your smartphone when you’re ready to log out. On a computer, you may log out by clicking the Log out button after clicking the three dots at the top of the message.